Kiwire 3.0 Administrator - Device & Controller Setup Guide
Kiwire 3.0 Administrator - Device & Controller Setup Guide
Cambium Networks Configuration for Kiwire Hotspot
Cambium Networks Configuration for Kiwire Hotspot
Prerequisites
Before integrating the controller with Kiwire, it is necessary that the controller and access point:
-
are connected to the Internet
-
are reachable on the network
-
have an IP address assigned to the a through DHCP or static
Note:
-
Kiwire-hostname or Kiwire-ip can be obtain by contacting our technical support for our cloud customer. For enterprise client the ip will be on premises Kiwire ip address.
-
Social network hostname list can be obtained from Social network whitelist guide
Part 1: Cambium cnMaestro configuration
-
Login to your Cambium cnMaestro controller
-
Go to WLANs > Configuration > AAA Servers
-
Authentication Server
-
Host: Kiwire-hostname or Kiwire-Ip
-
Secret: create a secret pass phrase
-
Port: 1812
-
Timeout: 3 seconds
-
Attempts: 1
-
-
Accounting Server
-
Host: Kiwire-hostname or Kiwire-ip
-
Secret: secret same as authentication server
-
Port: 1813
-
Timeout: 3 seconds
-
Attempts: 1
-
Accounting Mode: Start-Interim-Stop
-
Accounting Packet: ticked
-
Interim Update Interval: 1800 seconds
-
-
Advanced Settings
-
NAS-Identifier: AP MAC address with capital letters and colon
-
Dynamic Authorization: ticked
-
Dynamic VLAN: ticked
-
Called Station ID: AP-MAC:SSID
-
-
Omaya 3.0 Administrator > Quick Setup > Dashboard
Documentation
Bintec Elmeg
Der bintec elmeg Webfilter ist eine Cloud-basierte Anwendung, die den Zugriff auf unerwünschte Webseiten unterbinden kann. In Kombination mit einem bintec-elmeg-Produkt erlaubt die Lösung eine DNS-basierte Kontrolle von Webseitenaufrufen. Der bintec elmeg Webfilter-Server bietet folgende Möglichkeiten der Filterung an:
– Sperrlisten (Blacklists): vordefinierte Kategorien bzw. private Kategorie für selbst erstellte Sperrlisten
– Integration von Google SafeSearch: Beschränkung der Google-Suchergebnisse
– Geolocation: Datenverkehr anhand geographischer Standorte erlauben oder blockieren
– Reporting: Echtzeitberichte und Auswertung der aufgerufenen Webseiten-Kategorien
– Benachrichtigungen bei Client-Anfragen zur Freigabe einer Webseite
– Zeitplaner: Aktiviert bzw. deaktiviert Sperrlisten zu bestimmten Zeiten
Merke gut: Bevor Sie den Filter konfigurieren, empfehlen wir, die Firmware Ihres Routers zu aktualisieren, um eine bessere Leistung zu erzielen.
DNS wird über DHCP an interne Clients verteilt:
1) Gehen Sie in das Menü Lokale Dienste->DHCP-Server->IP-Pool-Konfiguration . Klicken
Sie auf das -Symbol um den IP-Pool, der dem zu filternden LAN zugeordnet ist, zu bearbeiten.
Gehen Sie folgendermaßen vor:
– Bei IP-Poolname geben Sie eine Beschreibung für den IP-Pool ein, hier z. B. DHCP Adressbereich intern.
– Bei DNS-Server unter Primär: Geben Sie die IP-Adresse des DNS-Servers ein, der
von Clients, die eine Adresse aus diesem Pool beziehen, bevorzugt verwendet werden
soll. Hier z. B. 185.236.104.104.
– Bei Sekundär: Geben Sie die IP-Adresse eines alternativen DNS-Servers ein, hier z.
B. 185.236.105.105.
– Klicken Sie auf OK.
HINWEIS:
Prüfen Sie unbedingt, ob im entsprechenden DHCP-Server-Eintrag im Menü Lokale Dienste->DHCP-Server->DHCP Konfiguration->Erweiterte Einstellungen unter DHCP-Optionen bereits DNS Server definiert sind. Falls vorhanden, müssen diese Optionen gelöscht werden, da die DHCP-Server-Optionen eine höhere Priorität als die
Einstellungen des IP-Pools haben.

2) DNS-Anfragen an alternative DNS-Server blockieren.
Grundsätzlich besteht die Möglichkeit, dass Clients aus dem LAN heraus andere DNSServer
als den bintec elmeg Webfilter-Server verwenden und damit die Filterung und ggf.
die Sperrung von Webseiten umgehen. Um dies zu verhindern werden über die Firewall Ihres
bintec-elmeg-Geräts alle DNS-Anfragen, die nicht an den bintec elmeg Webfilter-Server
gehen sollen, unterbunden.
Für die Konfiguration der Firewall gehen Sie in das Menü Firewall->Adressen->Adressliste->
Neu.
Gehen Sie folgendermaßen vor:
– Geben Sie eine Beschreibung der Adresse ein, hier z. B. Webfilter DNS1.
– Aktiviern Sie die Option IPv4. Erlaubt die Konfiguration von IPv4.
– Bei Adresstyp aktivieren Sie Adresse/Subnetz.
– Geben Sie bei Adresse/Subnetz die IP-Adresse des Hosts oder eine Netzwerk-Adresse
und die zugehörige Netzmaske ein. Hier 185.236.104.104/255.255.255.255.
– Bestätigen Sie mit OK.

3) Gehen Sie erneut in das Menü Firewall->Adressen->Adressliste->Neu um eine weitere
Adressliste einzurichten.
Gehen Sie folgendermaßen vor:
– Geben Sie eine Beschreibung der Adresse ein, hier z. B. Webfilter DNS2.
– Aktiviern Sie die Option IPv4. Erlaubt die Konfiguration von IPv4.
– Bei Adresstyp aktivieren Sie Adresse/Subnetz.
– Geben Sie bei Adresse/Subnetz die IP-Adresse des Hosts oder eine Netzwerk-Adresse
und die zugehörige Netzmaske ein. Hier 185.236.105.105/255.255.255.255.
– Bestätigen Sie mit OK.

4) Im Menü Firewall->Adressen->Gruppen wird eine Liste aller konfigurierten Adressgruppen
angezeigt. Sie können Adressen zu Gruppen zusammenfassen. Wählen Sie die
Schaltfläche Neu, um weitere Adressgruppe einzurichten.
Gehen Sie folgendermaßen vor:
-
Geben Sie eine Beschreibung der Adressgruppe ein, hier z. B. Webfilter DNS.
-
Wählen Sie die verwendete IP-Version IPv4 aus.
-
Wählen Sie aus den Adressen die Mitglieder der Gruppe aus. Aktivieren Sie dazu die
-
Felder in der Spalte Auswahl. Hier Webfilter DNS1 und Webfilter DNS2.
-
Bestätigen Sie mit OK.

5) Im nächsten Schritt wird eine Firewall-Richtlinie konfiguriert, die DNS-Anfragen von LANClients
an die Adressen des bintec elmeg Webfilter-DNS-Server gestattet. Gehen Sie hierzu
in das Menü Firewall->Richtlinien->IPv4-Filterregeln->Neu um einen neuen Eintrag
zu erstellen.
Gehen Sie folgendermaßen vor:
-
Wählen Sie einen der vorkonfigurierten Aliase für die Quelle des Pakets aus, hier BRIDGE_BR0.
-
Wählen Sie als Ziel die Gruppe Webfilter DNS aus.
-
Wählen Sie das vorkonfigurierte Dienst dns aus.
-
Bei Aktion wählen Sie Zugriff aus. Die Pakete werden entsprechend den Angaben weitergeleitet.
-
Bestätigen Sie Ihre Angaben mit OK.

6) Anschließend muss eine Firewall-Richtlinie konfiguriert werden, die DNS-Anfragen von LAN-Clients an alternative DNS-Server blockiert.
Gehen Sie erneut in das Menü Firewall->Richtlinien->IPv4-Filterregeln->Neu und erstellen
Sie einen neuen Eintrag.
Gehen Sie folgendermaßen vor:
-
Wählen Sie bei Quelle BRIEDGE_BR0 aus.
-
Als Ziel wählen Sie ANY aus. Das bedeutet, dass weder Ziel-Schnittstelle noch Ziel-Adresse überprüft werden.
-
Wählen Sie das vorkonfigurierte Dienst dns aus.
-
Bei Aktion wählen Sie Verweigern. Die Pakete werden abgewiesen.
-
Bestätigen Sie mit OK.

Die Übersicht der Firewall-Richtlinien enthält nun die beiden Einträge (beachten Sie die Reihenfolge):

7) Einrichtung des Webfilters mit statischer WANIP-Adresse.
Öffnen Sie einen Browser und geben Sie http://webfilter.bintec-elmeg.com ein. Registrieren Sie sich über den Button Nicht registriert?. Nach erfolgter Registrierung erhalten Sie
eine E-Mail mit Ihren Anmeldedaten. Nachdem Sie sich am Portal angemeldet haben, rufen
Sie die Erstinbetriebnahme (Erste Konfiguration) über das “Tools”-Icon auf.
– Wählen Sie im ersten Schritt die Option Router / manuelle Verbindung aus.
– Auf die Frage Haben Sie eine statische oder dynamische IP? markieren Sie die Option Ich habe eine statische Internet-IP.
– Anschließend geben Sie die statische IP-Adresse Ihres Internetanschlusses ein. Der bereits eingetragene Wert entspricht der öffentlichen IP-Adresse, über die Sie das Portal aufgerufen haben.
– Die darauffolgenden zwei Fenster können ignoriert werden. Fahren Sie mit dem Abschluss der Einrichtung über den Weiter Button fort.
– Abschließend haben Sie die Möglichkeit einen Test durchzuführen. Dieser Test ist optional und wirkt sich nicht auf die eigentliche Funktion des Webfilters aus. Bestätigen Sie mit Weiter.
8) Einrichtung des Webfilters mit dynamischer WANIP-Adresse.
In den meisten Fällen vergeben Internet Service Provider an sich einwählende Router dynamische öffentliche IP-Adressen. Da die Verknüpfung Ihres Anschlusses mit dem DNSServer des bintec elmeg Webfilter über diese öffentliche IP-Adresse hergestellt wird, muss diese im DNS-Server hinterlegt werden.
Das Problem hierbei ist, dass sich diese öffentliche IP-Adresse u. A. bei Zwangstrennungen, Neustarts des Routers oder administrativer Neueinwahl ändern kann. Um dem bintec elmeg Webfilter-Server die aktuell verwendete IPAdresse bekannt zu geben, wird ein DynDNS-Client verwendet.
Nachdem Sie sich am Portal angemeldet haben, rufen Sie die Erstinbetriebnahme (Erste
Konfiguration) über das “Tools”-Icon auf.
– Wählen Sie im ersten Schritt die Option Router / manuelle Verbindung aus.
– Auf die Frage Haben Sie eine statische oder dynamische IP? markieren Sie die Option Ich habe eine dynamische Internet-IP.
– Bestätigen Sie die Seite Authentifizierten Zugriff gewähren mit Weiter.
– Das darauffolgende Fenster kann ignoriert werden. Fahren Sie mit Weiter fort.
– Die Seite DynamicDNS-Protokoll in Ihrem Router einschalten weist Sie nochmals
auf Ihre Zugangsdaten zum bintec elmeg Webfilter-Server hin.
– Abschließend haben Sie die Möglichkeit einen Test durchzuführen. Dieser Test ist optional und wirkt sich nicht auf die eigentliche Funktion des Webfilters aus. Bestätigen Sie mit Weiter.
9) DynDNS-Konfiguration auf der be.IP.
Wechseln Sie anschließend in das Menü Lokale Dienste->DynDNS-Client->DynDNSAktualisierung->Neu Ihres Routers, um einen neuen Eintrag zu erstellen.

Gehen Sie folgendermaßen vor:
– Geben Sie den vollständigen Hostnamen ein, wie er beim DynDNS-Provider registriert ist, hier ddns.flashstart.com.
– Wählen Sie die Schnittstelle WAN-Internet aus (die Schnittstelle des Internet Service Providers).
– Geben Sie den Benutzernamen ein, wie er beim DynDNS-Provider registriert ist (user.name@company.net).
– Geben Sie das Passwort ein, wie es beim DynDNS-Provider registriert ist.
– Wählen Sie den vordefinierten DynDNS-Provider webfilter aus.
– Aktivieren Sie die Option Aktualisierung aktivieren.
– Bestätigen Sie mit OK.
Die Einrichtung auf Ihrem bintec-elmeg-Gerät ist damit abgeschlossen. Melden Sie sich nun an der Webfilter-Plattform an, und konfigurieren Sie dort die Filter ganz nach Ihren Bedürfnissen.
Im Webfilter-Portal finden Sie auch weitergehende Informationen zur Einrichtung und Bedienung der Filterfunktionen.
Bintec Elmeg – Integration mit dem Cloud-Filter
Konfigurieren Sie den Filter an einem Bintec Router
Einleitung
Der bintec elmeg Webfilter-Server bietet folgende Möglichkeiten der Filterung an:
– Sperrlisten (Blacklists): vordefinierte Kategorien bzw. private Kategorie für selbst erstellte
Sperrlisten
– Integration von Google SafeSearch: Beschränkung der Google-Suchergebnisse
– Geolocation: Datenverkehr anhand geographischer Standorte erlauben oder blockieren
– Reporting: Echtzeitberichte und Auswertung der aufgerufenen Webseiten-Kategorien
– Benachrichtigungen bei Client-Anfragen zur Freigabe einer Webseite
– Zeitplaner: Aktiviert bzw. deaktiviert Sperrlisten zu bestimmten Zeiten
Hinweis: Bevor Sie den Filter konfigurieren, empfehlen wir, die Firmware Ihres Routers zu aktualisieren, um eine bessere Leistung zu erzielen.
Allgemeine Funktionsweise des Webfilters
Die grundsätzliche Funktionsweise der Lösung ist wie folgt:
Die be.IP weist einem anfragenden DHCP-Client neben der IP-Adresse und dem Gateway auch die eigene Adresse als DNS-Server zu.
Alle DNS-Anfragen werden von der be.IP an einen der bintec elmeg Webfilter-DNS-Server weitergeleitet (185.236.104.104 bzw. 185.236.105.105). Sobald der Client eine Internetseite in seinem Browser aufruft, geschieht Folgendes:
1) Die DNS-Anfrage des Clients wird an den Webfilter-DNS-Server gesendet.
2) Der DNS-Server identifiziert das eingerichtete Profil auf der bintec elmeg Webfilter-Plattform anhand der Quell-IP-Adresse der DNS-Anfrage. Dies ist die öffentliche IP- Adresse Ihres Internetzugangs.
3) Der DNS-Server prüft anhand der von Ihnen eingerichteten Richtlinien, ob die angefragte URL aufgelöst werden darf oder nicht.
– Darf die URL aufgelöst werden, teilt der DNS-Server die IP-Adresse per DNS-Antwort mit.
– Darf die URL nicht aufgelöst werden, teilt der DNS-Server die IP-Adresse der bintec elmeg Webfilter-Plattform mit. Der Client ruft somit per HTTP(S) die bintec elmeg Webfilter-Webseite auf, die ihm mitteilt, dass der Aufruf der gewünschten Seite nicht erlaubt ist.
Hinweise zur Konfigurationsanleitung
– Die LAN-Schnittstelle in dieser Konfigurationsanleitung ist br0, die Schnittstelle für den Internetzugang heißt “WAN – Internet”.
– Die Firewall ist aktiv. Die LAN-Schnittstelle ist der vertrauenswürdigen Zone und die WAN-Schnittstelle der nicht vertrauenswürdigen Zone zugeordnet.
– Für das interne Netzwerk ist eine DHCP-Server-Konfiguration erforderlich.
– In Abhängigkeit von der Art der IP-Adresszuweisung an der Internet-Schnittstelle (statisch oder dynamisch) sind unterschiedliche Konfigurationen des Filters notwendig.
– Beachten Sie, dass die DNS-Auflösung für Clients im LAN ab dem Zeitpunkt des Einrichtens des DNS-Servers fehlschlagen kann, wenn der bintec elmeg Webfilter-Server noch nicht konfiguriert ist.
– Die be.IP wird über den Assistenten so konfiguriert, dass Anfragen an andere DNS- Server nicht zugelassen sind.
Konfiguration auf dem Router
Mit dem Webfilter-Assistenten können Sie DNS-Server und Firewall sowie DynDNS- Einstellungen in einem einzigen Menü konfigurieren.
1) Gehen Sie dazu in das Menü Assistenten->Webfilter.
2) Aktivieren Sie die Funktion Webfilter aktivieren , um den Webfilter zu konfigurieren.

Gehen Sie folgendermaßen vor:
LAN-Schnittstelle:
Wählen Sie aus, für welche der vorhandenen Ethernet- bzw. WLAN-Schnittstellen die Webfilterung aktiviert werden soll. Sie können hier lediglich eine Schnittstelle auswählen. Wählen Sie daher die Schnittstelle, in deren Netz sich die Clients befinden, deren Webanfragen gefiltert werden sollen, z.B. die Schnittstelle Ihres Gäste- WLANs.
IP-Adressbereich der gefilterten Clients:
Wenn Sie eine Schnittstelle ausgewählt haben, für die noch kein DHCP-Server eingerichtet ist, können Sie den zu filternden Bereich an IP-Adressen hier selbst eingeben.
Benutzername:
Geben Sie den Benutzernamen ein, unter dem Sie sich beim bintec elmeg Webfilter registriert haben.
Passwort:
Geben Sie das entsprechende Passwort ein.
Filtermodus:
Wählen Sie den Filtermodus aus.
Standard: In dieser Betriebsart sendet Ihr Gerät Anfragen über die (statische oder dynamische) öffentliche IP-Adresse Ihres Routers an den Webfilter.
L2TP: Diese Betriebsart ermöglicht es, den Webfilter auch dann zu betreiben, wenn Ihr Router über keine eigene öffentliche Adresse verfügt, also z. B. wenn Ihr Internetanbieter sogenanntes Carrier Grade NAT durchführt, bei dem sich mehrere Router im Netz des Anbieters eine öffentliche Netzadresse teilen. In diesem Fall wird eine sog. Tunnelverbindung von Ihrem Gateway zum DNS-Server des Webfilters einge- richtet. Auch die dazu erforderlichen Einstellungen werden automatisch vorgenommen, hier aber nicht weiter abgebildet, da sie erweiterte Kenntnisse der Netzwerk- konfiguration erfordern.
Sobald Sie die Einstellungen mit OK bestätigen, wird die Filterung aktiv.
Konfigurationsübersicht
Der Webfilter-Assistent nimmt Einstellungen in unterschiedlichen Menüs vor. Wenn Sie die Einstellungen überprüfen wollen, finden Sie diese in den folgenden Menüs:
Im Menü Lokale Dienste ->DHCP-Server ->IP-Pool-Konfiguration wird der vom Webfilter abgedeckte IP-Pool angezeigt:

Im Menü Lokale Dienste ->DNS->Domänenweiterleitung ist die Weiterleitung aller DNS- Anfragen an die DNS-Server des Webfilters angelegt:

Die Übersicht der Firewall-Richtlinien im Menü Firewall->Richtlinien->IPv4-Filterregeln enthält die Einträge, die Anfragen an andere DNS-Server unterbinden. Beachten Sie die Reihenfolge:

Im Menü Lokale Dienste ->DynDNS-Client ->DynDNS-Aktualisierung wird in der Liste die DynDNS-Registrierung angezeigt. Diese ist notwendig, wenn dem Webfilter eine dynamisch vergebene öffentlichen IP-Adresse als Adresse Ihres Netzwerks mitzuteilen ist.

Einrichtung des Webfilters
Die Konfiguration der Filterung selbst erfolgt in einer Web-Applikation. Benutzername und Passwort erhalten Sie bei der Registrierung.
Öffnen Sie einen Browser und geben Sie http://webfilter.bintec-elmeg.com ein. Registrieren Sie sich über den Button Nicht registriert?. Geben Sie die erforderlichen Daten ein. Nach erfolgter Registrierung erhalten Sie eine E-Mail mit Ihren Anmeldedaten.
Einrichtung des Webfilters mit dynamischer WAN IP-Adresse
In den meisten Fällen vergeben Internet Service Provider an sich einwählende Router dynamische öffentliche IP-Adressen. Da die Verknüpfung Ihres Anschlusses mit dem DNS- Server des bintec elmeg Webfilters über diese öffentliche IP-Adresse hergestellt wird, muss diese im DNS-Server hinterlegt werden.
Das Problem hierbei ist, dass sich diese öffentliche IP-Adresse u. a. bei Zwangstrennungen, Neustart des Routers oder administrativer Neueinwahl ändern kann. Um dem bintec elmeg Webfilter-Server die aktuell verwendete IP-Adresse bekannt zu geben, wird ein DynDNS-Client verwendet.
1) Nachdem Sie sich am Portal angemeldet haben, gehen Sie in das Menü Netzwerk Neues Netzwerk hinzufügen.

2) Wählen Sie im ersten Schritt die Option Standard Setup
3) Klicken Sie auf Can not find your device? Switch to manual configuration.
4) Markieren Sie die Option I have a Dynamic IP.
5) Im darauffolgenden Fenster können Sie eingeben welches Gerät Sie verwenden.
6) Die Einrichtung des Webfilters mit dynamischer WAN-IP-Adresse ist damit abgeschlossen.
Klicken Sie auf Device connection test um den Geräteverbindungstest zu starten.
Ein zusätzliches Filterprofil einrichten
Ein zusätzliches Filterprofil soll für eine weitere interne Schnittstelle mit individuellen Regeln verwendet werden.
Webfilter konfigurieren
Melden Sie sich mit Ihren Anmeldedaten am bintec elmeg Webfilter an (siehe Einrichtung des Webfilters auf Seite 6). Wählen Sie Profil->Neues Profil anlegen auf der Benutzeroberfläche des Webfilters aus.

Gehen Sie folgendermaßen vor:
1) Geben Sie einen Namen für das Profil ein, hier z. B. GastWLAN.
2) Wählen Sie alternative IP-Adressen für den DNS-Server aus, hier z. B.
185.236.104.114 – 185.236.105.115
3) Klicken Sie auf Einfügen.
4) Klicken Sie auf die Registerkarte Netzwerk.
In der Übersicht Liste der geschützten Netzwerke sind nun die beiden Profile an inviduelle DNS-Server gebunden.

Im nächsten Schritt legen Sie neue Regeln für die zusätzliche Client-Schnittstelle fest.
Router konfigurieren
Gehen Sie auf der Benutzeroberfläche der be.IP in das Menü Firewall->Richtlinien->IPv4-Filterregeln->Neu.
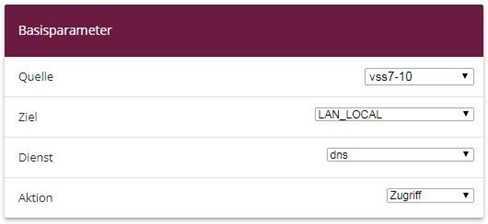
Gehen Sie folgendermaßen vor:
1) Wählen Sie als Quelle die interne Schnittstelle vss7-10 aus.
2) Als Ziel wählen Sie LAN_LOCAL aus.
3) Wählen Sie als Dienst dns.
4) Wählen Sie bei Aktion Zugriff.
5) Bestätigen Sie Ihre Einstellungen mit OK.
Konfigurieren Sie nun eine Regel, die Anfragen an andere DNS-Server abweist. Gehen Sie in das Menü Firewall->Richtlinien->IPv4-Filterregeln->Neu.
Gehen Sie folgendermaßen vor:
1) Wählen Sie bei Quelle die interne Schnittstelle vss7-10 aus.
2) Als Ziel wählen Sie eine Internetschnittstelle, z. B. WAN_GERMANY-TELEKOM ENTERTAIN aus.
3) Wählen Sie bei Dienst dns.
4) Wählen Sie bei Aktion Verweigern.
5) Bestätigen Sie Ihre Einstellungen mit OK.
Ergebnis:

Erstellen Sie weitere Firewallregeln, wenn IPv6 auf der zusätzlichen Schnittstelle aktiv ist. Gehen Sie in das Menü Firewall->Richtlinien->IPv6-Filterregeln->Neu.
Gehen Sie folgendermaßen vor:
1) Wählen Sie bei Quelle die interne Internetschnittstelle vss7-10 aus.
2) Als Ziel wählen Sie LAN_LOCAL aus.
3) Wählen Sie bei Dienst dns.
4) Wählen Sie bei Aktion Zugriff.
5) Bestätigen Sie Ihre Einstellungen mit OK.
Konfigurieren Sie nun eine Regel, die Anfragen an andere DNS-Server abweist. Gehen Sie in das Menü Firewall->Richtlinien->IPv6-Filterregeln->Neu.
Gehen Sie folgendermaßen vor:
1) Wählen Sie bei Quelle die interne Internetschnittstelle . vss7-10 aus.
2) Als Ziel wählen Sie eine Internetschnittstelle, z. B WAN_GERMANY-TELEKOM ENTERTAIN aus.
3) Wählen Sie bei Dienst dns.
4) Wählen Sie bei Aktion Verweigern.
5) Bestätigen Sie Ihre Einstellungen mit OK.
Im letzten Schritt legen Sie eine neue Domänenweiterleitung für die zusätzliche Client- Schnittstelle fest.
Gehen Sie dazu in das Menü Lokale Dienste->DNS->Domänenweiterleitung ->Neu.

Gehen Sie folgendermaßen vor:
1) Wählen Sie bei Weiterleiten Host aus.
2) Bei Host geben Sie * ein.
3) Wählen Sie bei Weiterleiten an DNS-Server aus.
4) Legen Sie die Quellschnittstelle der DNS-Anfragen fest, hier vss7-10.
5) Geben Sie die IPv4/IPv6-Adresse des primären DNS-Servers ein, hier 185.236.104.114.
6) Geben Sie die IPv4/IPv6-Adresse des sekundären DNS-Servers ein, hier 182.236.105.115.
7) Bestätigen Sie Ihre Einstellungen mit OK.
Ergebnis:

Damit ist die Konfiguration eines zusätzlichen Filterprofils abgeschlossen.